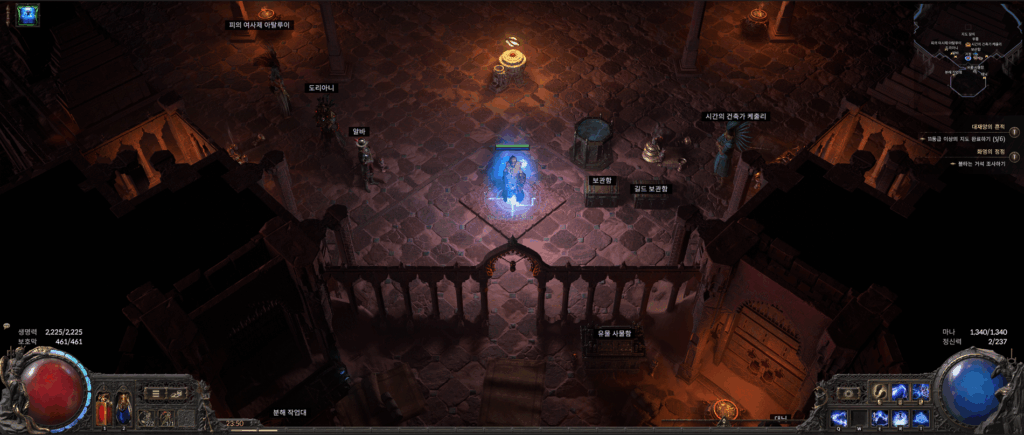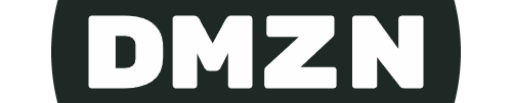안녕하세요. 잊지 않기 위해 기록하는 블록. DreaMerZ-Note 입니다.
이번 포스팅에서 기존 모니터에서 프로그램을 이용하여 ‘모니터 해상도’ 를 원하는 해상도로 변경하는 방법에 대해서 소개하려고 합니다.
| TL;DR
대부분 유저들이 16:9(FHD or QHD ..)비율의 모니터를 사용하고 있는데요. 가끔, 정말 가~아끔 21:9 (WFHD or WQHD ..) 비율로 세팅하기를 원할 때가 있으실 겁니다. 바로 게임하실 때 필요하실 거에요. 디아블로나, PoE 와 같은 핵앤슬래시 게임에서 21:9 비율이 16:9 보다 조금 더 쾌적하기 때문이죠. 그럼, 모니터 해상도 강제 변경해서 QHD 를 WFHD 로 어떻게 세팅하는 지 알아볼까요?
아, 참고로 이번 세팅 방법도 라데온 그래픽을 사용하는 유저분들만 참고해주세요.
기회되면, CRU 프로그램 또는 엔비디아 설정에서 변경하는 방법도 포스팅 해볼게요.
| Quick View.
– 라데온 아드레날린 > 설정 아이콘 > 디스플레이 > 사용자 지정 해상도 > 새로 만들기
ㄴ 해상도(Px) 에서 높이 수정 (1440 -> 1200 or 1080)
ㄴ 타이밍 표준 변경 (수동 -> CVT)
– 윈도우 설정 > 시스템 > 디스플레이 > 디스플레이 해상도 > 추가한 해상도 선택
* 개인적으로 높이 1080 보다, 1200 추천!
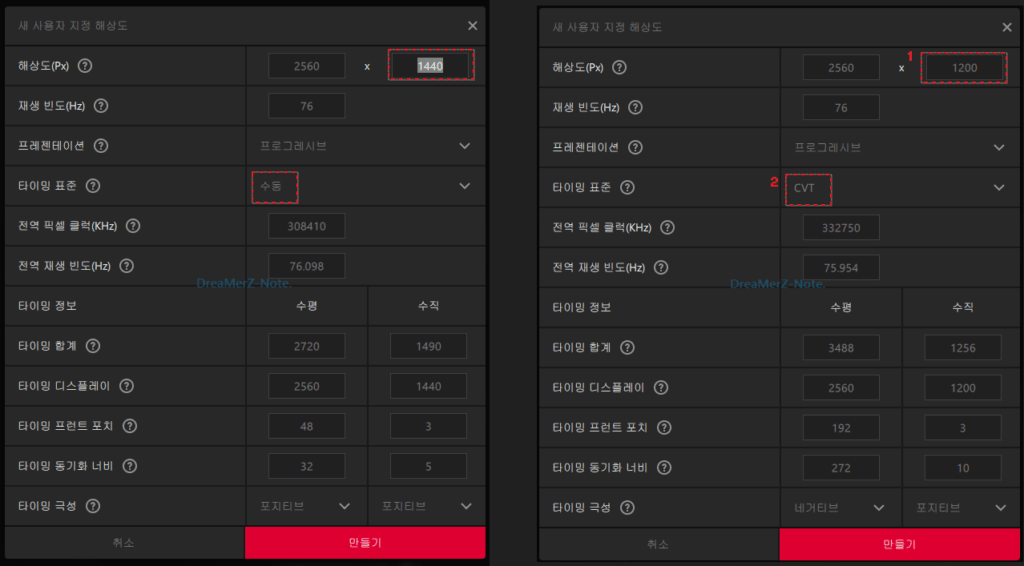
| How to Set ? 사용자 지정 해상도 설정 (라데온, 아드레날린)
라데온 그래픽카드를 사용하는 유저들은 모니터 해상도를 편하게 변경할 수 있습니다. 아드레날린 프로그램에서 해상도 변경을 지원해줍니다. 가로 길이 변경, 타이밍 표준 변경하면 끝!
1. 사용자 지정 해상도 ‘새로 만들기’
# 라데온 아드레날린 실행 > 설정(톱니바퀴) 클릭 > 디스플레이 선택 > 사용자 지정 해상도에서 ‘새로 만들기’ 클릭
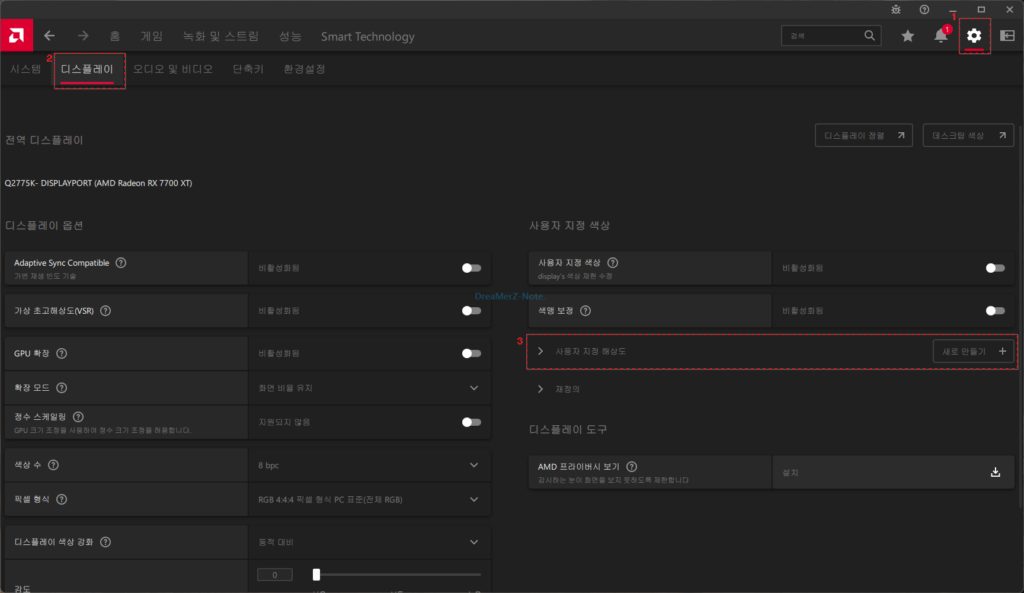
2. 해상도 변경하기
# 해상도(Px) 설정에서 높이 값을 1080 또는 1200 으로 설정
# 타이밍 표준을 CVT 로 변경 후 ‘만들기’ 클릭
* 만약, CVT 로 생성이 안되면 수동으로 만들어보세요.
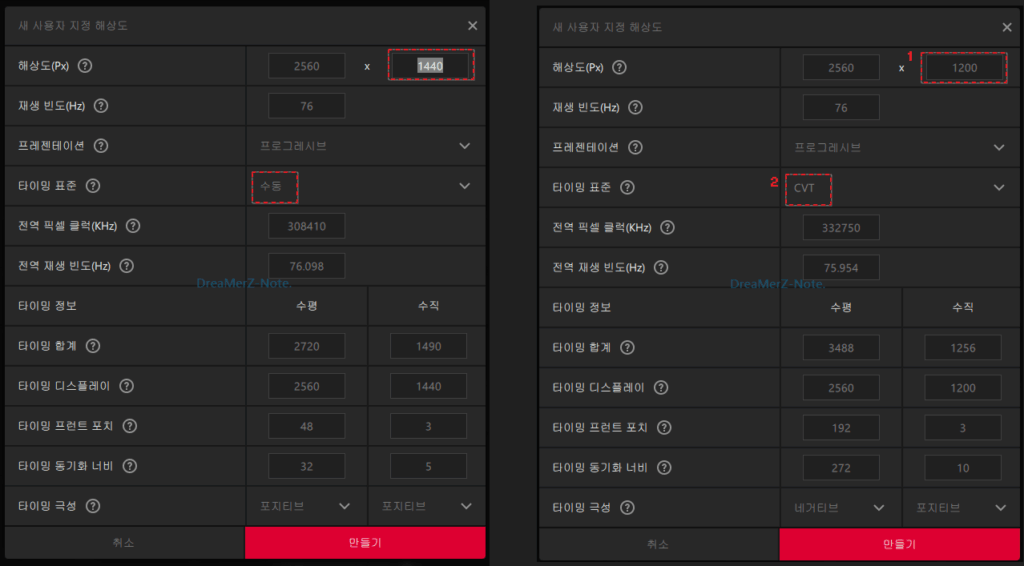
3. 새로 만든 해상도 확인하기.
추가한 해상도가 생성되었는 지 확인하면, 라데온 아드레날린에서 설정은 모두 끝났습니다.
그럼 이제 윈도우에서 적용해볼게요.
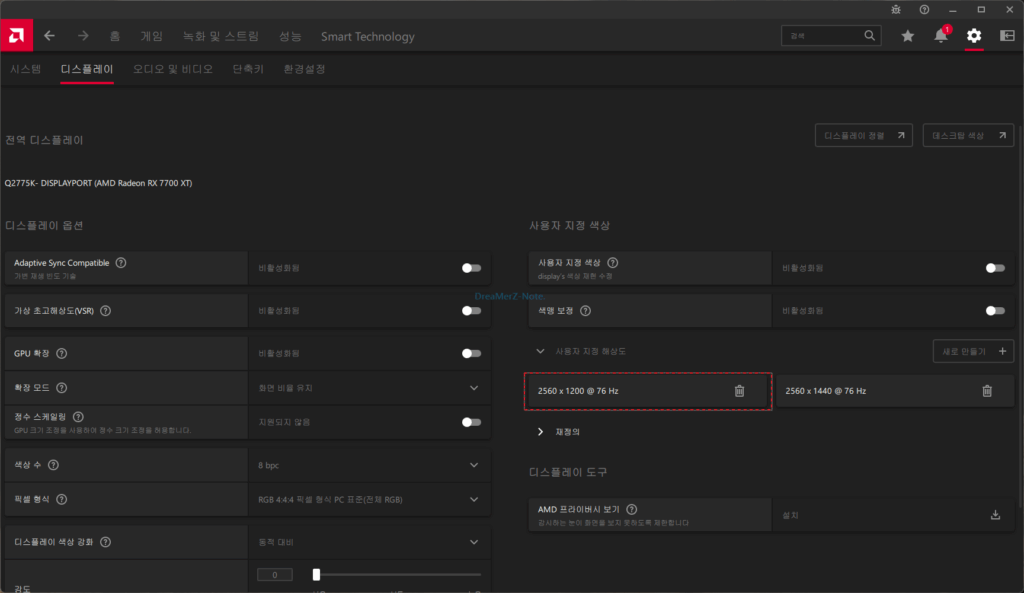
| How to Set ? 윈도우 설정에서 해상도 적용.
윈도우 설정에서 ‘시스템 > 디스플레이 > 디스플레이 해상도’ 에서 추가된 해상도(2560*1200) 을 선택해주세요.
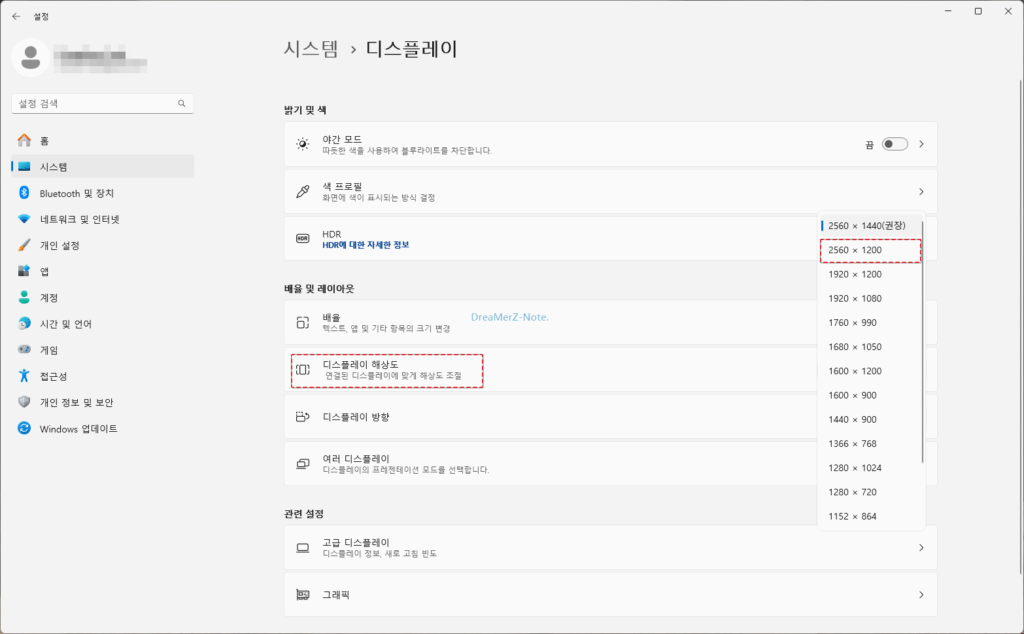
적용이 완료되면, 21:9 비율 또는 25:12 비율로 세팅할 수 있습니다.
아래 이미지를 보면 와이드한 느낌이 들죠? 조금 더 가로를 쾌적하게 세팅할 수 있습니다.
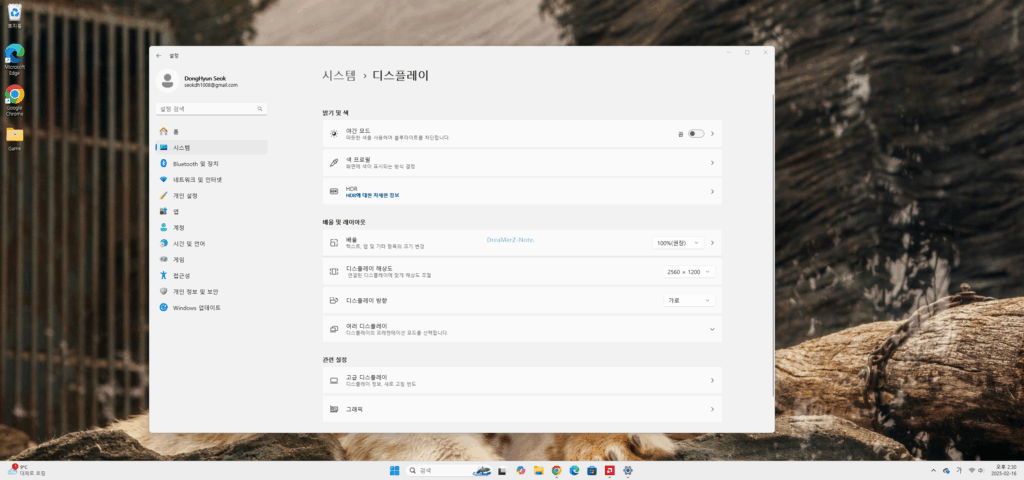
그럼 실제 게임에서는 어떻게 될까요?
| 그래서, PoE2? 에서 달라진 게 있어?
모니터 해상도를 강제 변경한 상태가 체감될 수 있게 3가지 비율로 PoE2 화면을 캡쳐해보겠습니다.
(위치. 은신처) 높이가 짧아질 수록 좌, 우에 보이는 사물이 더 많아지는 걸 알 수 있어요. PoE2와 같은 핵인슬래시 게임을 할 때 시야가 더 잘 보이기 때문에 게임에 유리합니다. 일부 FPS 게임에서도 시야가 중요할 때 이런 사용자 지정 해상도가 좋은 기능으로 사용될 수 있을 것 같아요.
설정이 너무 쉽기 때문에 라데온 유저분들은 한번 쯤 적용해보는 걸 추천합니다.
* 2560 x 1440 (QHD)
ㄴ 16:9 비율의 모니터 해상도 입니다. 좌측 기둥이 2개 정도 보이는 걸 기억하시고 다른 해상도와 비교해주세요.
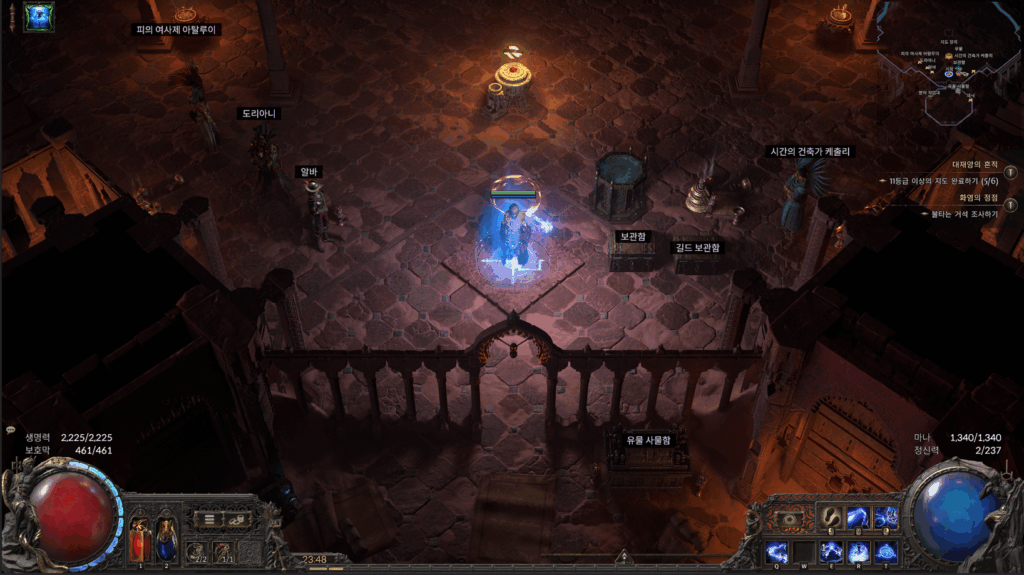
* 2560 x 1200 (추천!)
ㄴ 32:15 비율로 설정한 모니터 해상도 입니다. 좌측 기둥이 3개로 보이며, 그림자로 음영된 부분까지 넓게 보입니다.
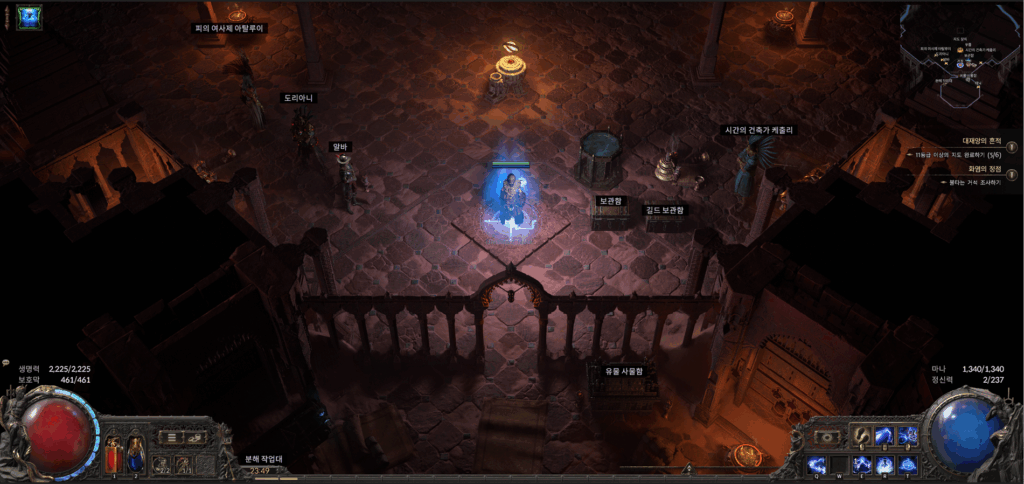
* 2560 x 1080 (WFHD)
ㄴ 21:9 비율로 설정한 모니터 해상도 입니다. 확실히 넓은 영역을 볼 수 있습니다.
다만, 기존 16:9 모니터로 21:9 비율로 플레이하다 보면, 캐릭터가 좀 작게 느껴지는 게 단점입니다.